The Stat/Transfer User Interface
Transfer Screen
The Transfer
screen allows you to perform routine transfers
with a few mouse clicks.
- Select an input file type.
- Select the input file.
- Select the output file type.
- Stat/Transfer will then make up an output
file specification for you. This will
consist of the input directory and file name
with the correct extension appended for your
new output type (You can change it if you
like.)
- If you want to transfer all variables and
cases, click on ‘Transfer’ and you are done.
(You can select variables and cases in the
next two screens, the Variables dialog box
and the Observations dialog box, before
clicking on ‘Transfer’.)

Stat/Transfer
is intelligently designed to save you mouse
clicks and keystrokes.
For instance, although the output path is
automatically constructed from the input path,
if you change the path to another drive or
directory, that directory will be used for the
automatically generated output paths of
subsequent transfers. Thus, if you intend to
move files from one drive or directory to
another, Stat/Transfer will recognize that
fact and not require you to navigate to your
new directory every time. To further save key
stokes, most recently used lists are
maintained both for input files and for output
directories.
Variables Screen
The
Variables screen allows you to choose which
variables will be transferred to your output
data set. You can also view the
characteristics of each variable, such as the
preferred output or “target” types, the
variable labels and the value labels.
Stat/Transfer automatically makes an extra
pass through your data to determine the best
output variable type and the minimum string
width for your variables. However, if you
wish, you can manually choose the storage
types of each of your variables.
You can quickly choose variables to keep or
drop by using the “Quick Variable Selector”
window, which accepts wildcards, lists and
ranges of variable names. The “Quick Type
Selector” similarly makes fast work of
changing variable types.
Observations Screen
The Observations screen allows you to select
just the records you want from your input
file. You can enter arithmetic expressions and
selection conditions. You can also use
powerful sampling functions. Selection syntax
is designed for ease of use. For instance you
can use wildcards and enter lists of
conditions separated by commas as in:
where state =
CA,AZ,W*,O*
Options
Screens
The Options screen allows you to control how
Stat/Transfer operates. You can control, for
instance, whether you want to be warned if a
file is about to be overwritten. These options
are organized by category and provide
extensive control over transfer operations.
The defaults are designed sensibly, so that in
the most typical cases, the options need not
be touched. However, at times the defaults
will not be what you need, and Stat/Transfer
gives you the flexibility to control every
aspect of the transfer process when you need
to.
Run Program
Screen
Stat/Transfer
has always had a stand-alone command processor
that allowes transfers to be run in batch mode
with simple commands. Now, in version 10, the
command processor and the user interface have
become integrated. The user interface can
automatically generate command files after
your transfer has been performed and then you
can then re-run these transfers right from the
user interface. From the Run Program screen
you can load programs, edit them if necessary
and call the command processor to run your
programs.
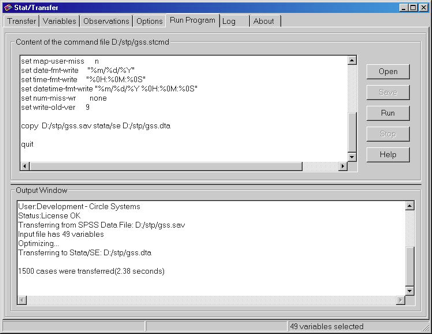
Log Screen
The Log screen allows you to see progress and
error messages, which can be read as the
transfer progresses and can be saved to a
file. In case of errors or problems, this file
can be sent to Circle Systems technical
support.

©
Copyright 2015 Circle Systems.


|



